Texturen auf Text übertragen
Allgemeines
In Graphiken lässt sich natürlich mit dem Textwerkzeug auch Text einfügen. Dem Text können Eigenschaften wie Größe, Schriftart, Farbe,Farbverlauf usw. zugewiesen werden. Und der Text kann natürlich auch beliebig manipuliert werden.
All das findet man schnell mit Experimenten heraus.
Etwas schwieriger ist es, Texturen und Muster auf Text zu übertragen, weshalb das am Beispiel erläutert werden soll.
Text und Textur vorbereiten.
Text und Textur werden in zwei getrennten Dateien angelegt. Die Datei mit dem Text muss ein Graustufenbild sein. Wählen Sie die entsprechende Option beim Anlegen der Datei oder wandeln Sie das Bild um ("Bild\Modus\Graustufen").
Wichtig! Die Dateien müssen gleiche Pixelmaße haben! Sonst funktioniert nichts! Man muss sich also überlegen, wie groß alles in etwa werden soll.
Die Datei mit dem Text
- Legen Sie eine Datei im Graustufenmodus an.
- Schreiben Sie mit Hilfe des Textwerkzeuges ein Wort oder mehrere Wörter.
- Der Text wird automatisch in eine neue Ebene geschrieben, die Sie entsprechend positionieren können.
- Ist der Text fertig, vereinen Sie ihn mit dem Hintergrund.
- Speichern Sie die Datei im Gimp-Format.
Die Datei mit den Texturen
- Legen Sie eine RGB-Datei für die Texturen an. Achten Sie auf dieselben Pixelmaße.
- Erstellen Sie Texturen nach Ihrem Geschmack.
- Speichern Sie die Datei im Gimp-Format.
Hinweis
Mit dem Filter "Render\Wolken" lassen sich schöne Strukturen erstellen. Das Ergebnis ist jedoch schwarz-weiß. Um wieder zur Ausgangsfabe zu gelangen, duplizieren Sie die Ebene vor Anwendung des Filters und stellen nach dem Filtern den Modus der neuen Ebene auf Multiplikation. Das Ergebnis können Sie noch verfeinern, indem Sie die Ebenentransparenz verändern.
Die Textur auf den Text übertragen
Beide Dateien müssen geöffnet sein.
- Aktivieren Sie die Ebene mit der zu übertragenden Textur.
- Wählen Sie den Filter "Lichteffekte\Lichteffekte".
- Im Register "Einstellungen" wählen Sie die Option "Transparenter Hintergrund" und "Neues Bild erzeugen".
- Im Register "Bumpmap" wählen Sie "Bumpmapping aktivieren" und danach das entsprechende Bild - also Ihren Text. Der steht nur zur Verfügung, wenn es sich um ein geöffnetes Graustufenbild derselben Pixelmaße handelt. Die Textebene muss mit dem Hintergrund vereint sein.
-
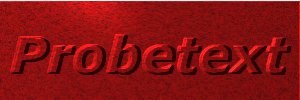
- Beispiel Text mit Hintergrund
-
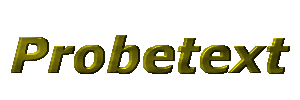
- Beispiel Text mit transparentem Hintergrund
Das Beispiel soll nur einen kleinen Eindruck vermitteln - experimentieren Sie ausführlich.