Arbeiten mit Ebenen
Allgemeines
Ebenen sind das A und O des ergonomischen Arbeitens mit Graphiken. Das Verstehen des Ebenenprinzips und das Erlernen des Umgangs mit Ebenen sind deshalb sehr wichtig.
Wie schon gesagt, bieten Ebenen die Möglichkeit, einzelne Elemente der Graphik getrennt zu bearbeiten. Man kann sich das wie die Arbeit mit transparenten Folien vorstellen, die man in beliebiger Reihenfolge und Anzahl übereinander legen kann.
Eine neu angelegte Graphik besitzt zunächst nur eine Ebene, egal ob Sie eine neue Datei mit Hilfe des Bildbearbeitungsprogramms angelegt oder ob Sie zum Beispiel eine JPG-Datei im Gimp-Format gespeichert und geöffnet haben. Diese Ebene ist so zu sagen der Hintergrund der Grafik.
Der Ebenendialog
-
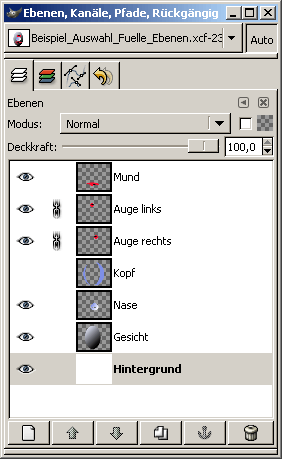
- Der Ebenendialog
Sollte der Ebenendialog nicht sichtbar sein, so können Sie ihn mit dem Menü "Datei\Dialoge" wieder einschalten.
Unter "Modus" können verschiedene Ebenemodi eingestellt werden. Die Beschreibung finden Sie weiter unten.
Ein Häkchen in der Checkbox rechts daneben erhält die Ebenentransparenz.
Der Regler "Deckkraft" zeigt an, wie transparent bzw. durchsichtig eine Ebene ist. 0 bedeutet, dass die Ebene nicht sichtbar, 100 bedeutet vollständige Deckung. Mit entsprechenden Zwischenwerten kann man Ebenen durchscheinend gestalten.
Mit einem Klick auf das Auge neben jeder Ebene schalten Sie die Ebenen sichtbar bzw. unsichtbar. Ist eine Ebene unsichtbar, sieht man das Auge nicht.
Ein Klick rechts neben das Auge erzeugt das Kettensymbol. Dadurch werden die Ebenen miteinander verankert. Im Beispiel bedeutet das zum Beispiel, dass beide Augen mit dem Bewegenwerkzeug zusammen bewegt werden können.
Die Schaltflächen am unteren Rand des Dialogfensters haben folgende Funktionen:
Neue Ebene - Erstellen Sie neue Ebenen.
Ebene anheben - Die Elemente der weiter oben liegenden Ebene überlagern die der weiter unten liegenden. Die Anordnung der Eben hat also Auswirkung auf die Sichtbarkeit der Elemente.
Ebene absenken das Gegenstück zu "Ebene anheben"
Ebene duplizieren - Erstellen Sie Kopien von Ebenen. Man arbeitet immer an Kopien!
Schwebende Auswahl verankern - Die Schaltfläche ist nur verfügbar, wenn es eine schwebende Auswahl gibt. Die schwebende Auswahl wird mit der darunter liegenden Ebene vereint.
Ebene löschen
Hinweise zum Anlegen neuer Ebenen
Der Dialog zum Anlegen einer neuen Ebene sieht so aus:
-
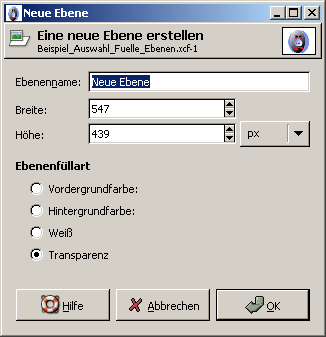
- Dialog zum Anlegen einer neuen Ebene
Geben Sie der Ebene einen aussagekräftigen Namen.
Normalerweise belässt man die voreingestellte Ebenenfüllart mit dem Wert "Transparenz". Wenn Sie eine Hintergrundfarbe für die Ebene wählen, überdeckt diese alles unter der Ebene Liegende.
Eine neue Ebene kann man auch mit Hilfe des Menüs ("Ebene\Neu") oder des Kontextmenüs ("Ebene\Neu") anlegen. Das Kontextmenü erreicht man mit der rechten Maustaste.
Hinweise zum Duplizieren von Ebenen
Mit dem Duplizieren bereits vorhandener Ebenen schaffen Sie identische Kopien einer Ebene. Arbeiten Sie bitte an Kopien.
Des Weiteren können Sie mit Hilfe von Duplikaten gezielt einzelne Bildelemente bearbeiten, zum Beispiel ein zweites Auge erstellen oder ein Element für eine Animation vorbereiten.
Zum Duplizieren können Sie auch das Menü ("Ebene\Neu") oder das Kontextmenü benutzen.
Schwebende Auswahlen in neue Ebenen einfügen
Ein weiterer Weg zu neuen Ebenen führt über das Einfügen einer schwebenden Auswahl in eine neue Ebene. Mehr dazu unter schwebende Auswahl
.