Arbeiten mit Auswahlwerkzeugen
Allgemeines
Man wählt Bildelemente bzw. Bildbereiche aus, um sie zu verändern. Das ist in der aktuellen Ebene oder in einer neuen Ebene möglich. Zu empfehlen ist meist eine neue Ebene.
Zum Auswählen von Bildelementen und -bereichen stehen sechs unterschiedliche Werkzeuge zur Verfügung. Die Kenntnis der Eigenschaften der einzelnen Werkzeuge hilft bei der Entscheidung, welches Werkzeug für welche Aufgabe geeignet ist.
Die Eigenschaften des gerade aktiven Auswahlwerkzeugs werden unter der Werkzeugsammlung angezeigt. Beachten Sie, dass sich die Eigenschaften von Werkzeug zu Werkzeug unterscheiden.
Auswahlen hebt man mit Strg+Shift+A auf (Strg = Steuerung, engl. Ctl). Per Menü geht es mit Auswahl\Aufheben.
Hinweis
Das Benutzen der Auswahlwerkzeuge erfordert Kenntnisse und Übung. Sonst kann man verzweifeln. Wenn etwas nicht klappt, machen Sie alle Schritte rückgängig und beginnen Sie von vorn. Achten Sie darauf, welches Fenster und welche Ebene aktiv ist.
Denken Sie bitte auch daran, dass man das Bild vergrößern und verkleinern kann, um bequemer auswählen zu können.
Die Auswahlwerkzeuge
Mit einem Klick auf das jeweiligen Link gelangen Sie zur Werkzeugbeschreibung. Gemeinsame Eigenschaften werden auf dieser Seite beschrieben.
Das rechteckige Auswahlwerkzeug
Das elliptische Auswahlwerkzeug
Auswahl nach Umriss (magnetisches Lasso / intelligente Schere)
Auswahl und schwebende Auswahl
Nach dem Auswählen ist die Auswahl von einem Rahmen - den so genannten "laufenden Ameisen" - umgeben.
Sie können die Auswahl in der aktuellen Ebene bearbeiten oder in eine neue bzw. andere Ebene einfügen.
Der Weg in eine andere Ebene führt über eine so genannte schwebende Auswahl. Eine schwebende Auswahl kann auf zwei Wegen erreicht werden:
- durch das Kopieren bzw. Ausschneiden der Auswahl (Strg+C oder Strg+X) und anschließendes Einfügen (Strg+V)
- durch das Bewegen der Auswahl mit dem Verschieben-Werkzeug
Danach erscheint im Ebenenfenster eine Ebene mit dem Namen "Schwebende Ebene".
-
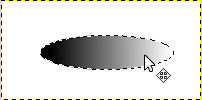
- Auswahl mit Mauszeiger in der Auswahl (Verschieben-Modus)
-
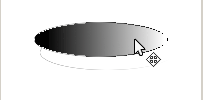
- Auswahl wird bei gedrückter linker Maustaste verschoben
-
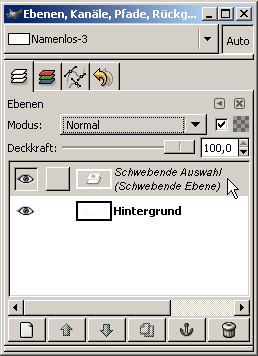
- Neue "schwebende Auswahl" im Ebenenfenster
-

- Im Kontextmenü wählen, ob die "schwebende Auswahl" in eine neue Ebene eingefügt oder mit der darunter liegenden verankert werden soll.
Wichtig ist es, die schwebende Auswahl sofort in eine neue Ebene einzufügen bzw. mit einer bereits bestehenden zu verankern, denn das Programm erwartet von Ihnen die entsprechende Eingabe. Es sind so gut wie keinen anderen Befehle verfügbar. Fahren Sie dennoch mit etwas anderem fort, werden Sie denken, das Programm sei eingefroren bzw. funktioniere nicht mehr.
Übrigens, der Vorteil des Erstellens einer schwebenden Auswahl durch Kopieren/Ausschneiden und Einfügen ist, dass die Auswahl an derselben Position in der neuen Ebene eingefügt wird, wie in der Ausgangsebene.
Die Auswahlmodi
Im Fenster mit dem Werkzeugeinstellungen wird der gerade aktive Modus des jeweiligen Auswahlwerkzeugs angezeigt.
-

- Die vier Auswahlmodi
Beachten Sie bitte: Je nach Auswahlmodus verändert sich das Aussehen des Mauszeigers im Bild. Da sich die Beispielbilder auf das rechteckige Auswahlwerkzeug beziehen, sehen Sie das entsprechende Symbol - nämlich das Rechteck. Die Symbole ändern sich in Abhängigkeit vom gewählten Werkzeug. Ansonsten sind die Auswahlmodi für alle Auswahlwerkzeuge bis auf "Auswahl nach Umriss" gleich.
Der Auswahlmodus "Ersetzen"
In diesem Modus ersetzt eine neue Auswahl eine bereits bestehende. Man fängt so zu sagen immer wieder neu an.
Befindet sich der Mauszeiger außerhalb der Auswahl, sehen Sie ein Rechteck. Befindet sich der Mauszeiger innerhalb der Auswahl, sehen Sie das Symbol zum Verschieben der Auswahl. In diesem Fall würden Sie die Auswahl in eine schwebende Auswahl verschieben.
-
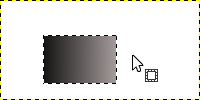
- Aussehen des Mauszeigers im Auswahlmodus "Ersetzen", Mauszeiger außerhalb der Auswahl
-
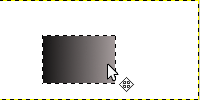
- Aussehen des Mauszeigers im Auswahlmodus "Ersetzen", Mauszeiger innerhalb der Auswahl
Der Auswahlmodus "Zur Auswahl hinzufügen"
In diesem Modus wird eine neue Auswahl zu einer bereits bestehenden hinzugefügt. Das Ergebnis sind mehrere Auswahlen, die sich auch überschneiden können. (Beispiel anzeigen)
Befindet sich der Mauszeiger außerhalb der Auswahl, sehen Sie ein Rechteck und ein Pluszeichen. Befindet sich der Mauszeiger innerhalb der Auswahl, sehen Sie das Symbol zum Verschieben der Auswahl und das Pluszeichen verschwindet. In diesem Fall würden Sie die Auswahl in eine schwebende Auswahl verschieben. Um eine weitere Auswahl hinzuzufügen, müssen Sie also außerhalb der bestehenden Auswahl beginnen.
-
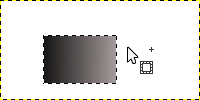
- Aussehen des Mauszeigers im Auswahlmodus "Zur Auswahl hinzufügen", Mauszeiger außerhalb der Auswahl
-
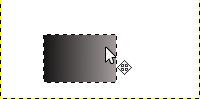
- Aussehen des Mauszeigers im Auswahlmodus "Zur Auswahl hinzufügen", Mauszeiger innerhalb der Auswahl
Der Auswahlmodus "Von Auswahl abziehen"
In diesem Modus wird eine neue Auswahl von einer bereits bestehenden abgezogen. Man schneidet also Teile einer bestehenden Auswahl ab oder aus. (Beispiel anzeigen)
Befindet sich der Mauszeiger außerhalb der Auswahl, sehen Sie ein Rechteck und ein Minuszeichen. Befindet sich der Mauszeiger innerhalb der Auswahl, sehen Sie das Symbol zum Verschieben der Auswahl und das Minuszeichen verschwindet. In diesem Fall würden Sie die Auswahl in eine schwebende Auswahl verschieben. Um eine weitere Auswahl abzuziehen, müssen Sie entweder außerhalb der bestehenden Auswahl beginnen oder die Steuerungstaste (engl: Control, abgekürzt Ctl) gedrückt halten.
-
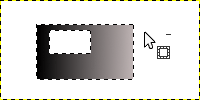
- Aussehen des Mauszeigers im Auswahlmodus "Von Auswahl abziehen", Mauszeiger außerhalb der Auswahl
-
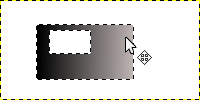
- Aussehen des Mauszeigers im Auswahlmodus "Von Auswahl abziehen", Mauszeiger innerhalb der Auswahl
-
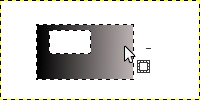
- Aussehen des Mauszeigers im Auswahlmodus "Von Auswahl abziehen", Mauszeiger innerhalb der Auswahl bei gedrückter Strg-Taste
Der Auswahlmodus "Auswahlschnittmenge bilden"
In diesem Modus wird die Schnittmenge einer neuen Auswahl mit einer bereits bestehenden gebildet. Das Ergebnis wird von der gemeinsamen Fläche der beiden Auswahlen gebildet - im Falle der rechteckigen Auswahl wäre das immer ein Rechteck, das man auch mit Hilfe des Modus "Ersetzen" erzeugen könnte.
Befindet sich der Mauszeiger außerhalb der Auswahl, sehen Sie ein Rechteck und ein Hufeisen. Befindet sich der Mauszeiger innerhalb der Auswahl, sehen Sie das Symbol zum Verschieben der Auswahl und das Hufeisen verschwindet. In diesem Fall würden Sie die Auswahl in eine schwebende Auswahl verschieben. Um eine weitere Auswahl hinzuzufügen, müssen Sie also außerhalb der bestehenden Auswahl beginnen.
-
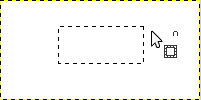
- Aussehen des Mauszeigers im Auswahlmodus "Auswahlschnittmenge bilden", Mauszeiger außerhalb der Auswahl
Tasten und Tastenkombinationen zum Beeinflussen der Auswahl
Die Alt-Taste
Bei gedrückter Alt-Taste können Sie den Auswahlrahmen ohne den Inhalt verschieben. Das Verschieben funktioniert mit der Maus und mit den Cursor-Tasten.
Die Strg-Taste (engl. Ctl = Control)
Drücken Sie die Strg-Taste vor Beginn der Auswahl, also vor dem Klick auf die linke Maustaste, so wird der Auswahlmodus auf "Von Auswahl abziehen" gestellt. Sie erkennen das am veränderten Aussehen des Mauszeigers.
Drücken Sie die Strg-Taste nach Beginn der Auswahl, also nach dem Klick auf die linke Maustaste, so wird das Startpixel zum Mittelpunkt der Auswahl. Normalerweise beginnt die Auswahl mit der linken Ecke.
Die Shift-Taste (deutsch: Umschalt-Taste)
Drücken Sie die Shift-Taste vor Beginn der Auswahl, also vor dem Klick auf die linke Maustaste, so wird der Auswahlmodus auf "Zur Auswahl hinzufügen" gestellt. Sie erkennen das am veränderten Aussehen des Mauszeigers.
Drücken Sie die Shift-Taste nach Beginn der Auswahl, also nach dem Klick auf die linke Maustaste, so wird die Auswahl quadratisch oder kreisrund (je nach Werkzeug).
Die Kombination Strg und Shift
Das Drücken von Strg-Shift führt zu einer quadratischen bzw. kreisrunden Auswahl, wobei das Startpixel als Mittelpunkt der neuen Auswahl verwendet wird
Hinweis
Es ist nicht ganz leicht, sich die Tastenkombinationen und ihre Wirkung zu merken. Achten Sie auf das Aussehen des Mauszeigers und probieren Sie im Zweifelsfalle systematisch mehrere Varianten aus.
Ist eine Mehrfachauswahl zu schwer, dann versuchen Sie es mit einfachen Auswahlen, die Sie über Kopieren oder Ausschneiden in eine neue Ebene einfügen und später mit anderen Ebenen kombinieren.
Position und Größe des Auswahlrahmens nach dem Auswählen ändern
Bei gedrückter Alt-Taste können Sie den Auswahlrahmen ohne den Inhalt verschieben. Das Verschieben funktioniert mit der Maus und mit den Cursor-Tasten. (Achtung! Ohne Alt-Taste verschieben Sie die Auswahl in eine schwebende Auswahl, die danach als Erstes in eine neue Ebene eingefügt oder mit einer bestehenden Ebene verankert werden muss!)
Über das Menü bzw. das Kontextmenü "Auswahl\verkleinern bzw. vergrößern" können Sie die Größe der Auswahl pixelweise verändern. Mehrfachauswahlen werden als eine Auswahl behandelt. Bitte experimentieren!